We will discuss the topic of ‘How To Set Up Syncler, Use Subtitles & Install Syncler Provider Packages?’, in this blog. As you may know, Syncler is a video streaming app that is free of cost. You can avail it on Android, Android TVs, Firestick, and other streaming devices. You can organize, browse, sync and track your progress, history, watchlist including movies, TV shows and animes.

It has a clean and customizable User Interface. The best it can work is on Android TVs. You will be able to connect Real-debrid, Premiumize, All Debrid, Trakt account. Additionally, it aids external players such as MX Player and VLC.
Also Read: Watch anime online for free: Top 10 websites
Characteristics of Syncler
Before discussing, ‘How To Set Up Syncler, Use Subtitles & Install Syncler Provider Packages?’, we will understand some unique features of the Syncler.
- Syncler Home: Firstly, Syncler home attributes a personalised collection of sections (genres, years, New in HD, etc.) for the users. They have an endless scroll and open up into a full-screen list when you click on it.
- Voice Search: Secondly, Syncler allows you to search anything on it using your voice.
- Made for Android TV: Thirdly, It has a completely different UI for TV and touch devices.
- Full Android TV home integration: You can watch your favourite content at Android TV home with Android TV home channel (Android 8+) and Android TV recommendations (Pre-Android 8) support.
- Made for Debrid: Debrid Suite (Debrid manager, Debrid as cloud, Magnet picker) will give you the full freedom to control the debrid account. You will be able to stream your content directly within the app.
- Cloud cache streaming: Lastly, Syncler will allow you to stream content directly from your debrid cloud cache with its subscriptions.
You can get to know more about Syncler by visiting here.
How To Set Up Syncler (Kosmos Package): Install Syncler Provider Packages?
Let’s dig more into the topic of ‘How To Set Up Syncler Use Subtitles & Install Syncler Provider Packages?’.
In order to install Syncler on your device, you have to download and install the Syncler Apk on your system. You have to do so whether it is an Android, Android TV, fire stick, or any other streaming device. After the installation on your system, you have to set it up. You can do so by downloading a provider package to fetch streaming links.
Guide to install the Syncler provider packages using the free Kosmos Package
- Firstly, you have to launch Syncler and click on Settings.
- Secondly, you have to scroll down and choose Provider packages.
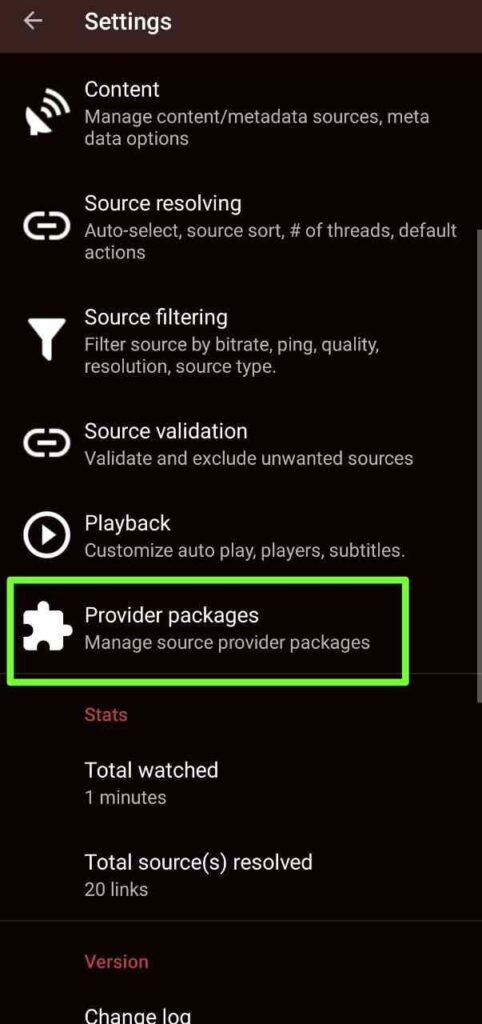
- Now select ‘Kosmos’ under the Install section.
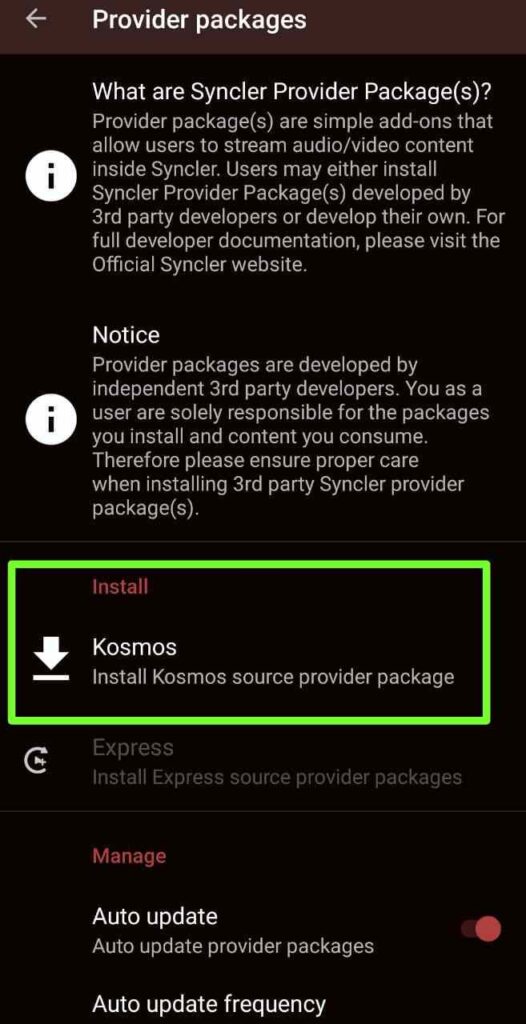
- Now you have to write down or memorize the provided authorization code as it is necessary for the next step. Every time you select it, it will be different.
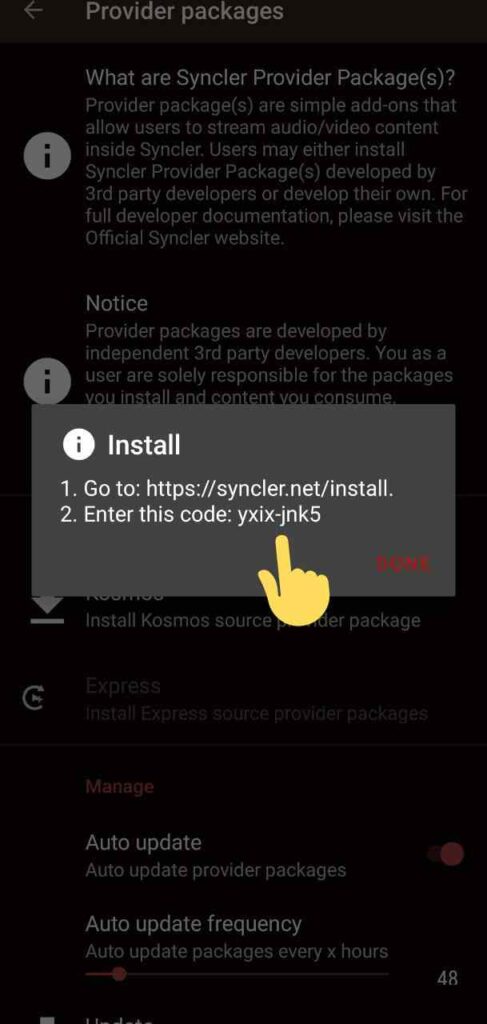
- Now open syncler.net/install on any browser of your device. Enter the code you copied in the previous step and click on Next. The code will differ from person to person.
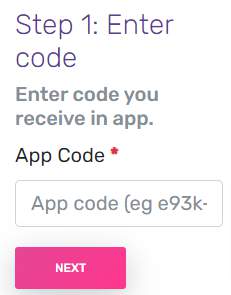
Please ensure that you have to click on Next and not press Enter on your keyboard for advancing.
- We will now insert a Provider file. Then, enter the package URL given below and click on Done: https://raw.githubusercontent.com/WeeklyProblem/Bouncy/main/bouncy.min.js
- Lastly, you have to return to Syncler and click on Done. The installation of Provider package is now complete.
Real-Debrid Syncler Provider Packages
Syncler achieves better outcomes with Real-Debrid. You can easily connect to a Real-Debrid account by following the same procedure mentioned above. But instead of choosing Kosmos in the accounts section, you have to select Real-Debrid. We will provide you with some Real-debrid provider packages that you can install on Syncler:
- Express – Fast – Streamin’ https://raw.githubusercontent.com/providers4syncler/providers/main/fast
- Express – Unified Providers List – AKI https://raw.githubusercontent.com/itzAki07/scraper/main/scraper.json
- Kosmos – Bouncy https://raw.githubusercontent.com/WeeklyProblem/Bouncy/main/bouncy.min.js
How To use Syncler Subtitles?
- Firstly, select a movie or show you wish to watch on Syncler from its home screen.
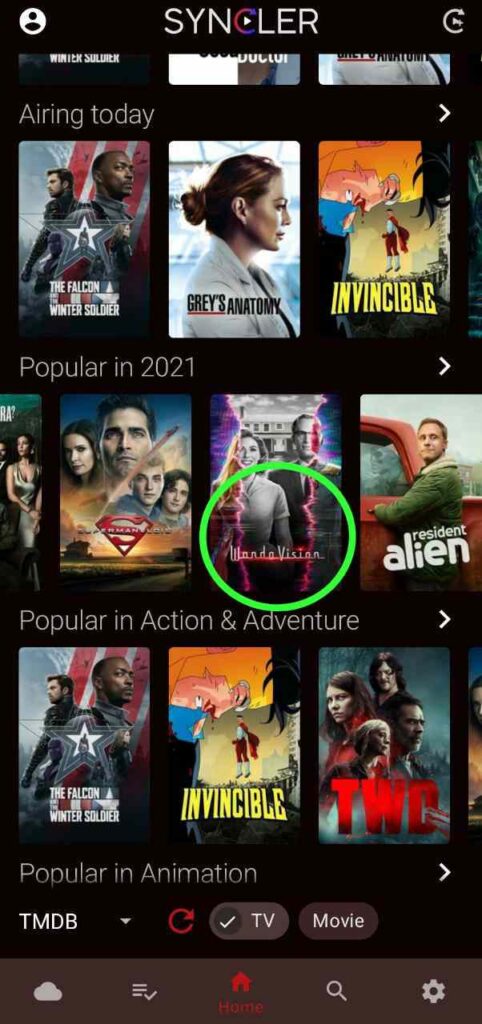
- Secondly, after selecting the movie, click on the option of “Play 1×1“.
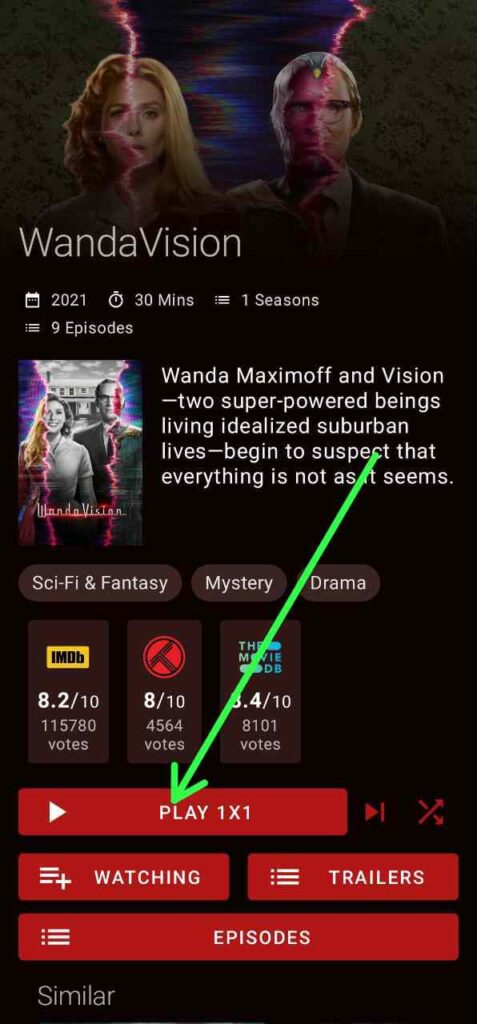
- Thirdly, after the proper installation of the provider packages, the Syncler app will provide you the he torrent links of the movie or show you want to stream. You just have to click on any link you want.
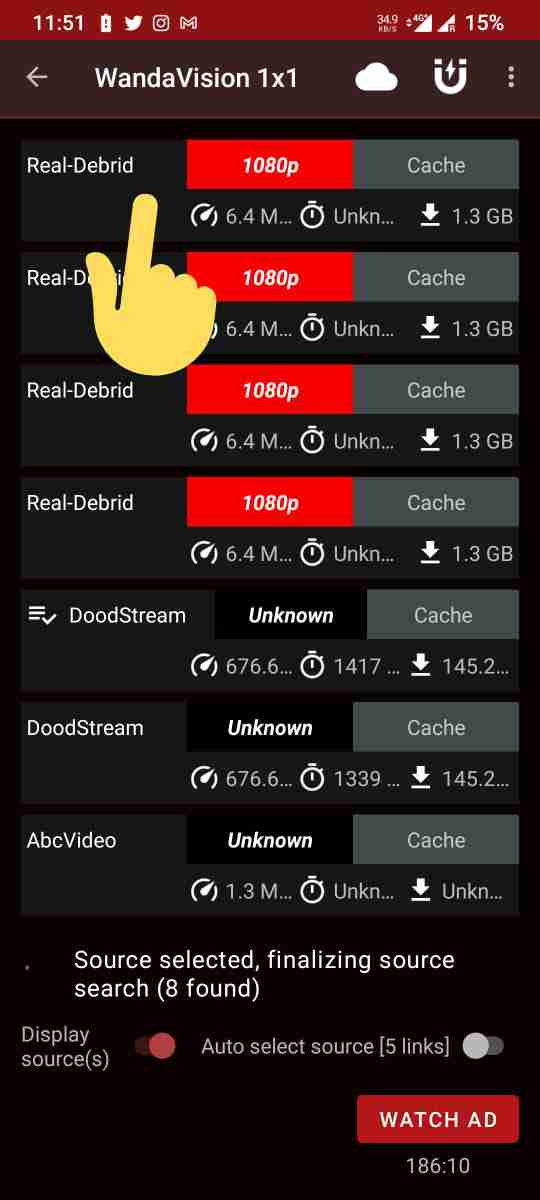
- When you click on the required link, Syncler will show you the options of play, download, and copy. In order to watch a movie/show with subtitles in your language you have to choose the option of Copy.
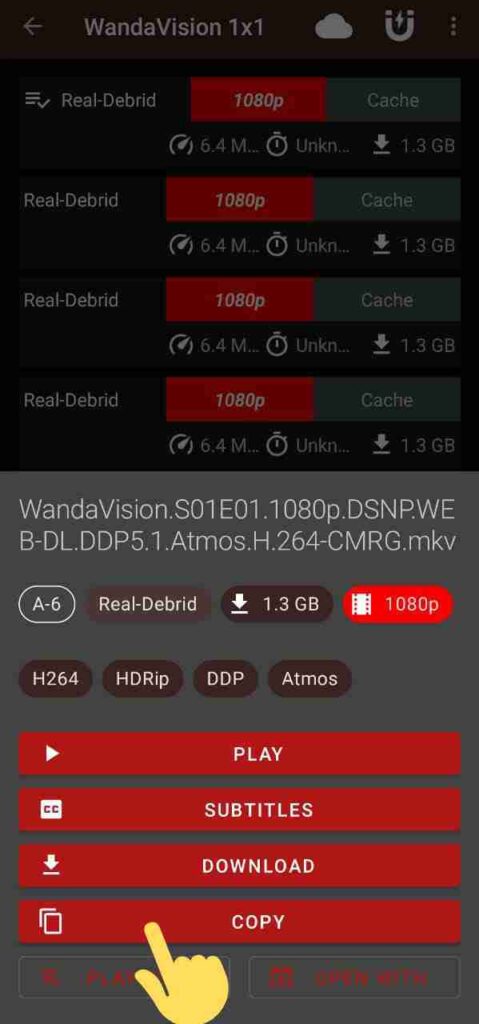
- Now you have to download MX player on your device from the Play Store on your device or side load it from Apk pure. After downloading, open MX Player app and click on Menu present on the top left corner of the screen.
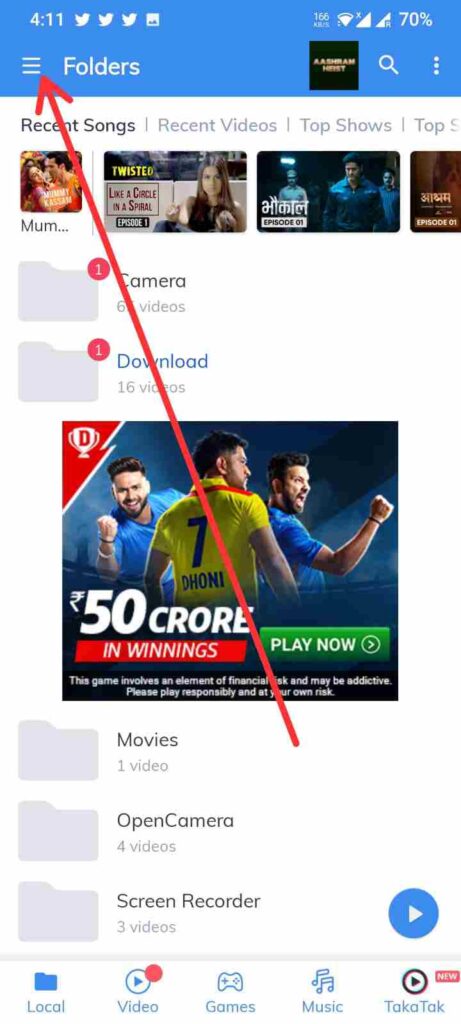
- Choose the option of “Network Stream“.
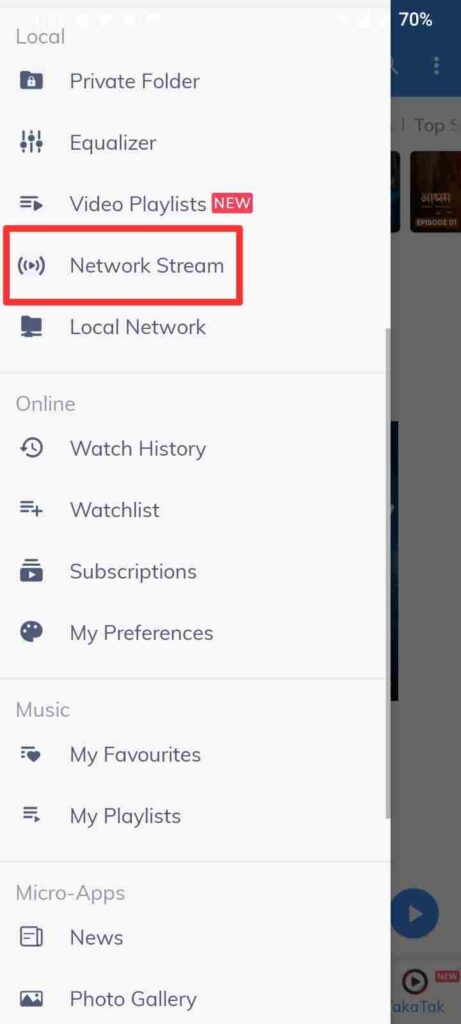
- You have to paste the copied link from Syncler and then click on OK.
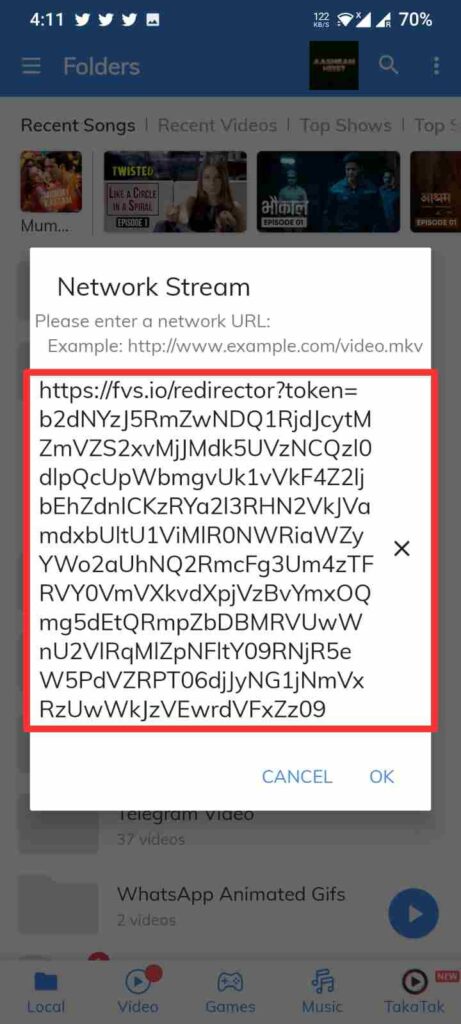
- If the link is not defective then your movie will start playing. You will find subtitles option by clicking on three dots in the top right corner.
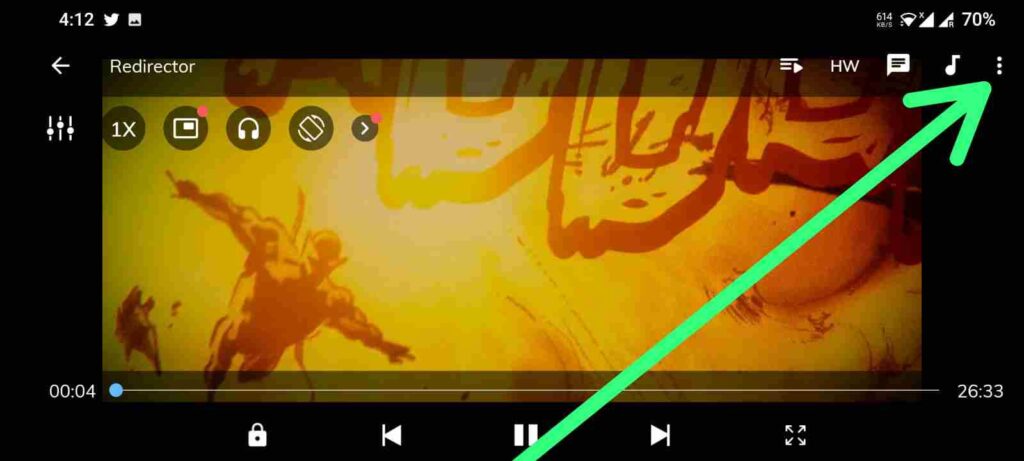
- Now click on the Subtitle option.
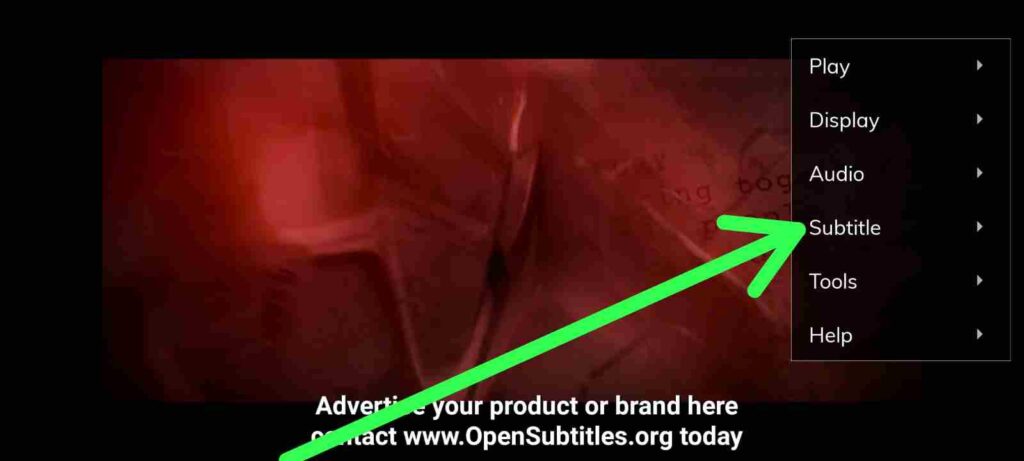
- Choose “Online Subtitles“.
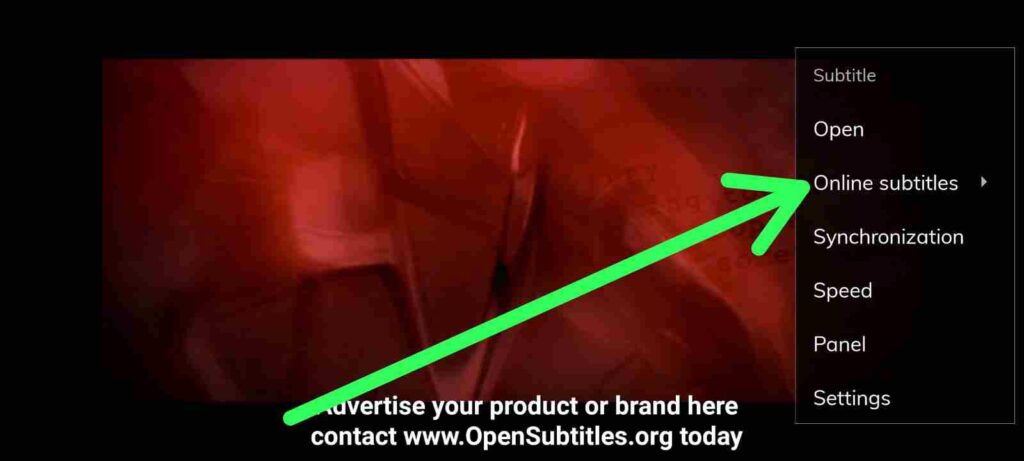
- You just have to type the name of the movie or TV show and click on OK. Then, it will search for online subtitles from Opensubtitles.org.
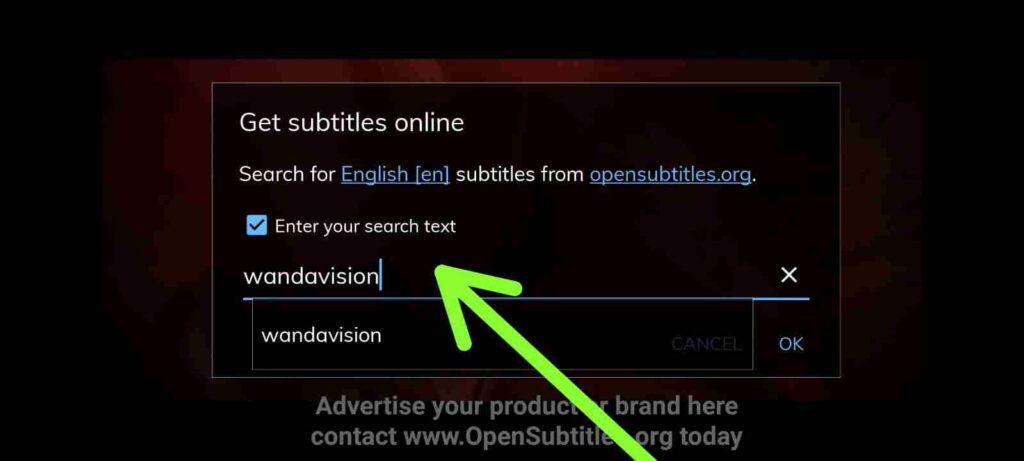
- A list of subtitles will appear in front of you and you can select the one you like among it.
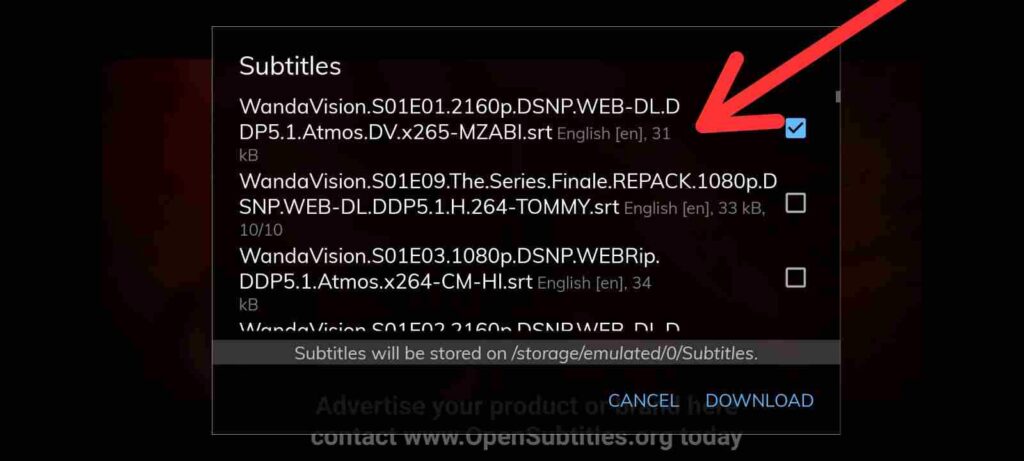
- Lastly, the subtitles will download successfully and you will able to stream your movie peacefully.
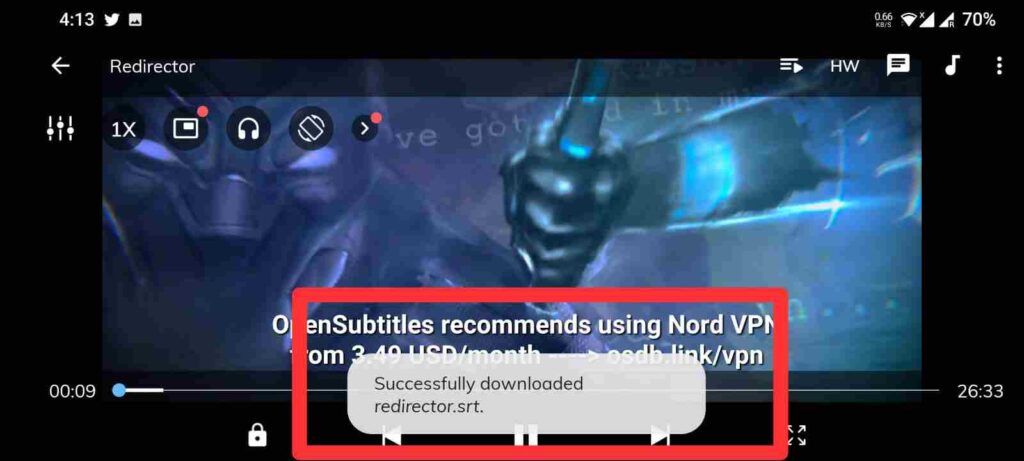
Conclusion
We hope that you have got all answers on How To Set Up Syncler, Use Subtitles & Install Syncler Provider Packages? By following the above mentioned steps, you can install Syncler Provider packages. In case you are unable to use subtitles in Syncler, we have shown you the process using it on external player like MX player. This is a 100% legal app that you can enjoy easily so, go for it. Thank you!
