
Amazon Prime is another subsidiary of the giant Amazon that specializes in entertainment. Almost all of you must be aware of this streaming platform as it offers a wide range of content. DRM is an acronym for Digital Rights Management which is an error prevalent on such streaming platforms. We have dealt with this error in relation to Netflix and Disney+ Hotstar in our previous blog. Now in this blog, we will discuss ‘How to fix DRM-protected content error on Amazon Prime Video?’.
Also read: Where does amazon music download to android?
How to fix DRM-protected content error on Amazon Prime Video?
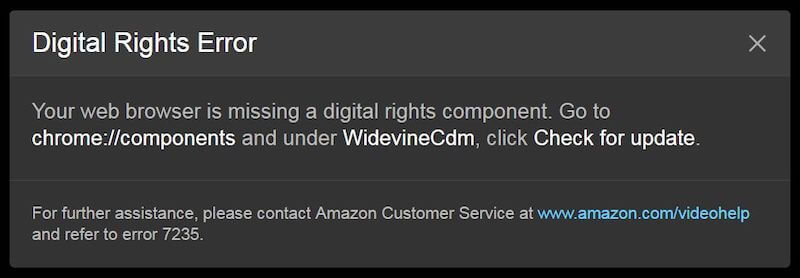
Many videos have DRM protection on them as a licensing code that allows only certified OS to watch such content. It is necessary in order to avoid piracy or illegal streaming of videos. However, this protection sometimes becomes a hurdle in seamless streaming on Amazon Prime. If you are using browsers like Google Chrome, Microsoft Edge, Mozilla Firefox, or Opera then you may face this error. It is also prevalent among Mac and Windows 10 users. Now we will discuss ‘How to fix DRM-protected content error on Amazon Prime Video?’.
Troubleshooting the DRM-protected content error

If you are facing this error even though you are an authorized user and pay for it then try the methods given below to solve it.
1. Restart the app
When you start a video on Amazon Prime and encounter this error then the first thing you should try is to close the playback. Exit the app and wait for some time. Then open the app again and try playing the same video to see if the error shows again. If it doesn’t then it was just a glitch. However, if it still does then you should try opening another video on Amazon Prime. In this way, you can check if the problem subsists with a particular video or if it is affecting the entire content of Amazon Prime.
2. Performing Power cycle
If the above method didn’t fix the issue then it’s time to perform a power cycle on your devices. The steps are as follows:
- Firstly, you need to close the app or website on which you are watching Amazon Prime.
- Secondly, shut down your PC or laptop, or smartphone.
- Now it is time to shut down your networking devices such as routers and modems. You can do so by unplugging them or any other way it is possible.
- Be patient and wait for some minutes.
- Now connect or plug them back and provide the internet connection.
- After doing all the above steps, open Amazon Prime again.
3. Updating the app or browser
Amazon Prime
- Firstly, you have to go to Play Store on your device and choose Amazon Prime.
- It will show if there is any update available for the app.
- In case there is, then click on the update and install it.
Web browser
- On the other hand, you can update the browser through which you are utilizing the content of Amazon Prime.
- Firstly, navigate to the Help menu available on your web browser.
- Here you will find the option to Update your browser.
4. Deleting the cache
Amazon Prime
- In the case of an Android device, open the app and navigate to Settings and find the Apps option.
- In this option, you have to select Amazon Prime Video and then choose the Storage option.
- Now click on the option of Clear Cache and Data.
- On the other hand, if you are using an iOS device then you don’t have the above option. You just have to uninstall and reinstall it again.
Web browser
- Firstly, open the browser you are using and tap on the More option.
- You will see the option of History, open it and click on More.
- Here you will get the option to Clear browsing data but check that you adjust the Time Range To ‘All time’.
- In order to ensure that all your data gets deleted, you have to check the tabs of ‘Cookies, Browsing History, and Cached images and files’.
- Lastly, you have to cease activities on the browser and close it. Open it again after some time to examine the error.
5. Change the cable
In case of an HDMI cable, try changing the cable or you can reverse it. Any of these will work and connect your device again after doing so.
Conclusion
We hope that our blog ‘How to fix DRM-protected content error on Amazon Prime Video?’ helps you in solving this error. If the methods mentioned in this blog don’t work then the last resort is to reach out to the customer services of Amazon Prime video. Let us provide you with a website that will take you directly to that page: https://www.amazon.com/gp/help/customer/contact-us/
