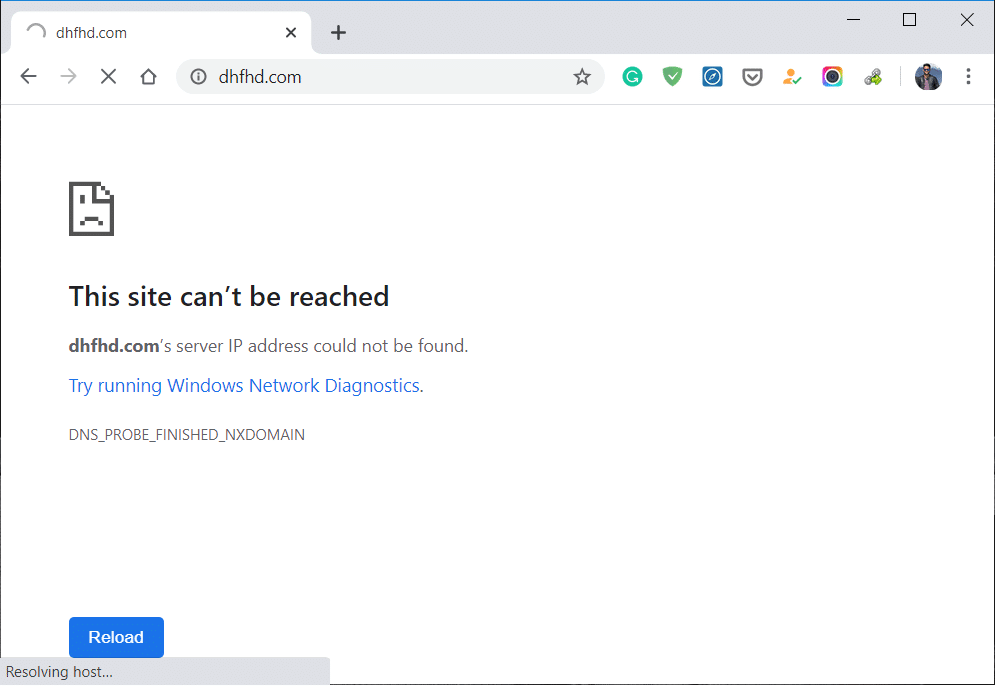
Most people in the world use Google Chrome as their search browser because of its credibility. However, even Google is not perfect as you may sometime face errors. In this blog, we are going to discuss a specific error that says ‘This site can’t be reached’. This error sources from the failure of DNS lookup resulting in the webpage becoming unavailable. We are going to fix ‘This site can’t be reached’ error in Google Chrome so stay with us till the end.
Also Read: Can you charge a Chromebook with a phone charger?
Fix This site can’t be reached error in Google Chrome

The failure of DNS lookup is the source of this error so before proceeding let’s look into DNS. It is the network service that helps in translating the name of a website to the Internet address that you search for. You may face this error when there is no WIFI or internet connection to your device or due to misconfiguration of a network. It may also happen when there is an unresponsive DNS server resulting in blockage of Chrome’s entry to the network.
Sometimes a DNS server is unable to change a domain name to an IP address resulting in its failure. Additionally, it may happen that your Windows DNS client is not functioning properly. We have listed almost all the reasons responsible for this error. So, now let’s move on to fix This site can’t be reached error in Google Chrome.
1. Restarting the DNS client
- Firstly, hold down the Windows Key + R together. Now you have to write “services.msc” and click on Enter for opening the Services window.

- Secondly, go down to find Network Store Interface Service. Alternatively, you can press the N key on the keyboard and go to it quickly.
- Thirdly, right-click on the above-mentioned option and choose Restart.
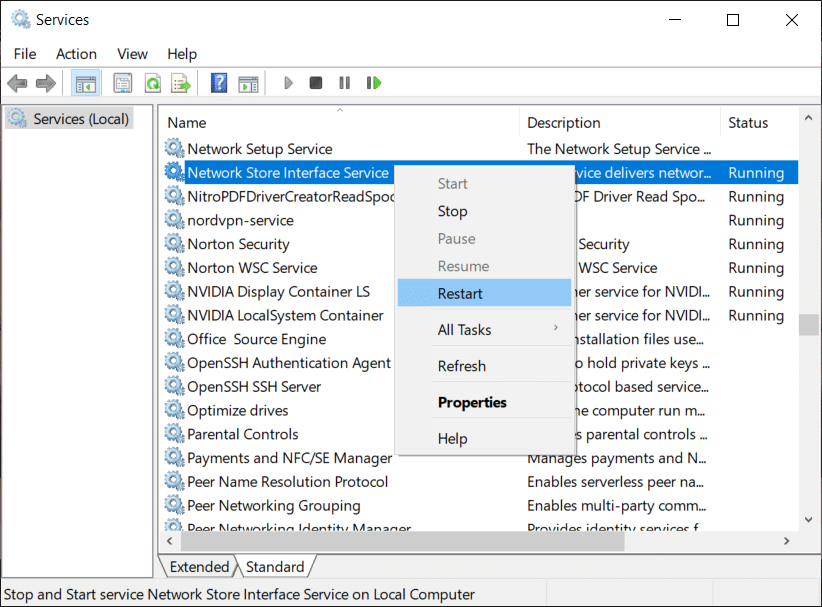
- Now you have to use the same process for the DNS client and DHCP client available in the list of Services that will open.

- Lastly, after doing all the above steps, the DNS client will be able to restart. So, you just have to confirm if the error is fixed or not.
2. Changing IPv4 DNS Address
- Firstly, you will find a WiFi icon on the system tray where you have to right-click. After doing so, click on the option of Open Network and Sharing Center.

- Secondly, tap on the option of Network and Sharing Center as shown in the image below.
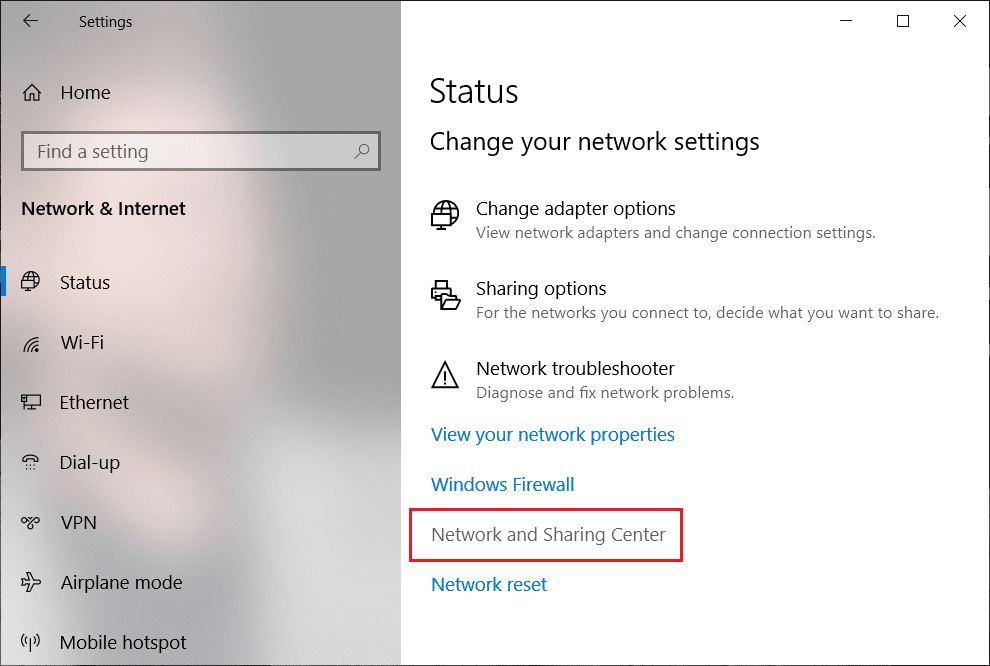
- Thirdly, you have to click on your internet connection for opening Settings. When it opens, tap on the option of Properties.

- Choose the option of Internet Protocol Version 4 (TCP/IP) and then click on Properties as shown in the image below.
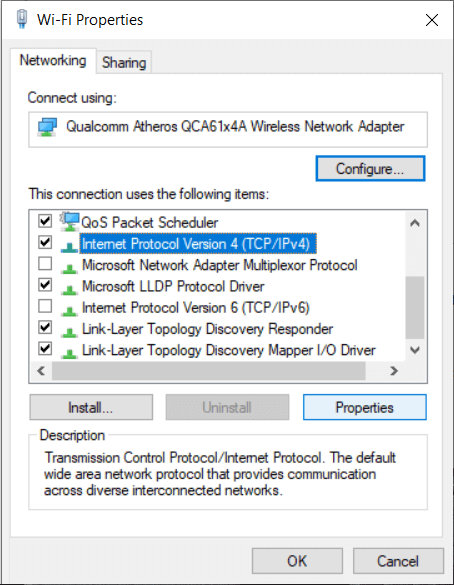
- There will be an option saying Use the following DNS server addresses and you have to check it.
- Now write the address given below in the Preferred DNS server and Alternate DNS server:
8.8.8.8
8.8.4.4
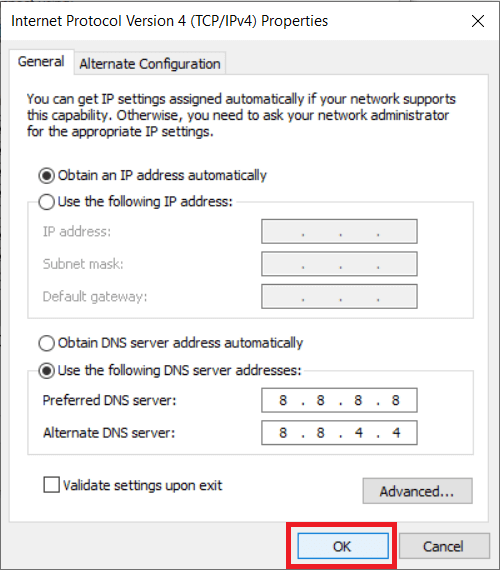
- As you can see in the image above, there is an option for Validate settings upon exit, you have to check it and click on OK. Then you can Close it and this should fix this site can’t be reached error in Google Chrome.
3. Resetting TCP/IP
- Firstly, when you right-click on Windows Button then various options will appear where you have to choose Command Prompt(Admin).

- Secondly, write the commands given below separately and keep pressing Enter after every command:
- ipconfig /release
2. ipconfig /all
3. ipconfig /flushdns
4. ipconfig /renew

- Lastly, you just have to Reboot for saving all the changes you made.
4. Resetting Chrome Browser
Before proceeding with this method to fix This site can’t be reached error in Google Chrome, you should ensure that all your Chrome data is backed up.
- Firstly, go to Chrome Settings and navigate down to find the option of Advanced and click on it.

- Secondly, you will see a list open up on the left side of the page, you have to click on the option of Reset and clean up.
- The first tab of this option says Restore settings to their original defaults, you have to select this.

- A pop-up will appear as shown in the image below. Before clicking on Reset please ensure that you want to do so and you have all your data backed up. This is the last step to fix This site can’t be reached error in Google Chrome.

5. Reinstalling the Chrome browser
As you know the process of reinstallation deletes all data, so you have to ensure that all your important data like passwords, settings, and bookmarks are in backup. Let’s see the last method to fix This site can’t be reached error in Google Chrome.
- Firstly, hold down the Windows Key + I together on the keyboard for accessing Settings. Then, you have to click on Apps.
- A menu will appear on the left-hand side of the page, from where you have to choose the option of Apps & features.
- Among various apps in the list, you have to search for Google Chrome.
- When you find it, click on the option of Uninstall as shown in the image below. You have to click on it again for confirmation.

- After the process of uninstallation, you have to reboot your device so that the changes can be saved.
- Lastly, you have to download and install the latest version of Google Chrome with the help of this link. You just have to keep following the prompts and it will finish.
Conclusion
We hope that our blog helped to fix This site can’t be reached error in Google Chrome. Among the various methods, you will be able to find one that will be your savior. So, keep reading and keep browsing, thank you!
