People often use copy and paste to transfer the information they need through the click of their mouse. But there are data in the visual form which cannot be directly copied. Copying and pasting won’t work on visual data and this is where we will talk. About how to screenshot on Asus laptop.
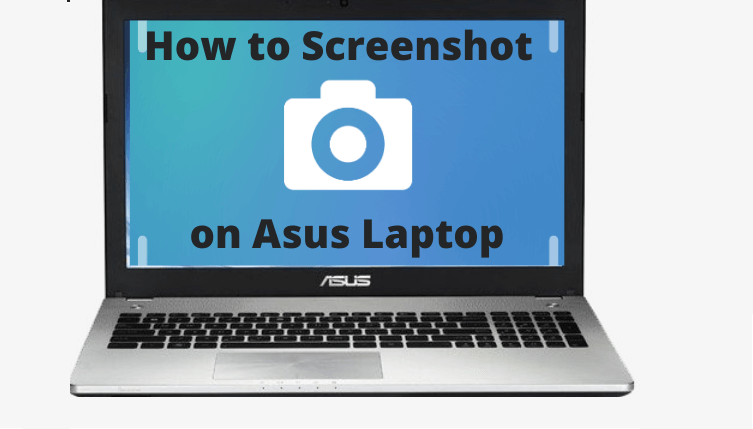
Let’s talk about screenshot is a system taking an image of the information, data, visual representation. The screenshot is also known as a screen capture or screengrab.
The screenshot is a command that is provided through a command prompt that is delivered to the operating system through some clicks. In recent times there are advancements made in screenshot technology. Now you record whatever happens on the screen in real-time. But to make things simple, we are only going to focus on how to screenshot on Asus laptop.
There are many different ways through which a user can take a screenshot. Also, there are several different applications to meet the user’s needs and enhance the experience.
Also Read: Make laptop screen brighter than max
You can visit here to check out the new Asus Laptops
How to screenshot on Asus laptop
- Firstly, you need to open a window laptop and then open the page you need to take the screenshot on.
- Now you need to press the [PrtSc] button once and you will be able to take a screenshot.
- After that open an image editing program such as Paint or Gimp.
- Now just paste the screen using the function [Ctrl] + V on your keyborad.
- Lastly, save the file.
How to screenshot on Asus laptop: Alternative method
- Firstly, you can use the Keyboard shortcut on windows: PrtScn (Print Screen) or CTRL+ PrtScn
- Secondly, you can use the keyboard shortcut: Windows+PrtScn
- Thirdly, you can use the “Snipping tool” on your windows laptop.
- Lastly, use an Extensions/Plugins.
There are many different numerous methods you can try to take a screenshot.
Method 1: Use the Keyboard Shortcut on Windows: PrtScn (Print Screen) or CTRL+PrtScn

This is one of the easiest methods to understand. To take a screenshot you need to tap onto the PrtSc button and this will do the trick for you. And if this doesn’t work you may require to hold on the Control (Ctrl) button and then press (PrtSc) button.
To view the screenshot the user has to open paint or any other preferred document and then press Ctrl+V. This will paste the screenshot to that can viewed easily. This is one of the easiest method to capture a screen if the information that you want copy is in visual format.
Method 2: Windows Shortcut: Windows + PrtScn
Although PrtSc button method is easy enough to take a screenshot. But what this guarantees that when you take a screenshot it is also saved. All the user has to do is press the Windows and PrtSc button together and the process is complete.
Once you do that the screen will flash immediately which suggests that the user has taken the screenshot and is saved automatically. This is very helpful in case of sensitive work because this will assure that the screen shot is being taken and is stored carefully. The screenshot is stored in the pictures sections of a computer where the screenshot is saved in a folder called screenshot.
Method 3: Use the “Snipping Tool”

You can find Snipping tool in every laptop. This is a tool provided by the Windows and you can find it in every Windows OS version. This tool comes with a complete package as you can not only take a screenshot but also can crop the unwanted parts of the content that has been captured.
So, if you want to take advantage of this tool all you need to do is press the windows button on your keyboard. On the search box and then type “Snipping tool”. Snipping tool will open with a wide range of different screenshot feature. Choose whatever you want and start snipping.
Method 4: Using Extensions/Plugin
There are also many different options available in the software world to take the screenshot. Some of the most famous screenshot extensions are given below.
- Nimbus Screenshot
- FireShot
- GoFullPage
- Video Recorder
- HTML Element Screenshot
- Lightshot
These are some of the most important screenshot options available in the market and are free. And you can also find them in the chrome web store.
How to take Screenshot on ASUS Vivobook Laptop
In the Vivobook you can take screenshots by pressing and holding the [Ctrl] + [PrtScr] button. It will normally take a screenshot of the screen and you can then paste the image in any editing software such as paint.
Conclusion
We usually take these features of a general screenshot for granted. It can become a bug hurdle for users if they take screenshot using a plugin. But you can do it easily by using a couple of buttons on your keyboard. We hope that our blog on How to screenshot on Asus laptop helps you in this process. Thank you for reading our blog.
