Here I am writing this article for Linux lovers and people who can’t stop using Windows O.S. on a P.C. So, quick and easy steps are here to Dual boot Ubuntu 17.10 with windows 10. Given below guide also applicable for other Linux distributions like Kali Linux, Elementary O.S. (all Debian based Linux ). Let’s quickly check out dual boot Ubuntu 17.10 Linux with windows 10 P.C.
Dual booting latest Ubuntu 17.10 with Windows 10/8 :
Prerequisites are as follows :
· Firstly, Latest Ubuntu 17.10 ISO image which need to be burned to a USB.
· Secondly, Windows 10 already installed in the system.
Steps are as follows :
1. Make a bootable USB using ISO image :
Here we need to create a bootable USB using previously downloaded .ISO image of Ubuntu / any Debian based Linux distribution. We will use Rufus to create bootable USB, in replacement of Rufus, Win32 disk imager also works like charm.
2. Disk partitioning:
Installing Ubuntu over windows can be done in an alongside partition or in a separate partition, i v’ll suggest to install it in separate partition because if we choose alongside option, both O.S will get effected in case of single O.S. crash (Windows/Linux). Make a new partition by resizing some previous partitions using Gparted in Ubuntu live C.D.
Tip: If you have multiple partitions of sufficient size then resize anyone of them expect C drive (Windows installation drive) as there are chances of data loss / Windows files corruption.
Are you unable to get how to do partition? Don’t worry it’s covered in later steps with full elaboration.
Step 3: Installing Ubuntu dual booted with Windows 10
Let’s see how to get it working
Firstly, let’s plug in bootable Pendrive of Ubuntu Linux which we created in step 1. Now press system power button & press boot options key (F12 – differs on other system) on system startup. Then select USB from Legacy or UEFI mode in which windows is installed.
After successfully booting from Live CD, you will see a menu, need to select Try Ubuntu without installing.
Then Ubuntu will open where you need to open app drawer and search for gparted for doing the partition.
Once gparted open you will see all the partitions in your hard drive now you need to find partition which you can shrink out for creating a new fresh partition in which Ubuntu will install. Be, sure you should never try to shrink partition in which windows is installed because this can cause data loss and if there is no choice except it then first backup your data.
After finding the partition that we need to shrink, right click and select Resize / Move.
Unallocated space of shrink partition will appear right click on it and select create partition as primary/extended and File system type: Ext4 and click add button.
Now we got newly created partition, click on apply all operations button. A popup window will open click on apply then your process for partitioning done.
After partition work is done we are finally installing our Ubuntu in our newly created partition, Click on Install Ubuntu 17.10 icon on Desktop.
Here, you will get some screen options like choosing language etc. just click continue/next.It will
Here comes one the important part, need to be very careful i.e. installation type, as i have already mentioned above we will not install both windows/Linux on same drive so need to select something else and click continue.
We have already created new ext4 partition beforehand? We shall use the partition for installing Ubuntu. Select partition and press enter.
A popup window will open now in Use as select Ext4 journaling system, click format the partition and in Mount Point type / {root}. Click ok button.
Now it’s done for setting up mount point, click Install Now Button, a warning will appear for partition format click continue.
After the completion of installation process, just restart your computer, you will see a grub menu where you can select from Ubuntu/Windows.
So, that’s it for dual booting Ubuntu 17.10 with windows 10. Any if you are facing any issues feel free to comment out 🙂
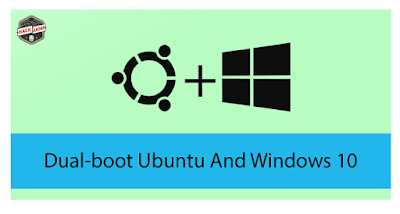

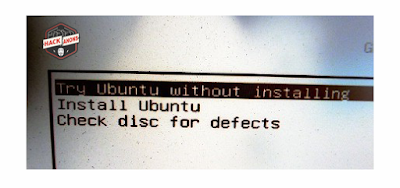
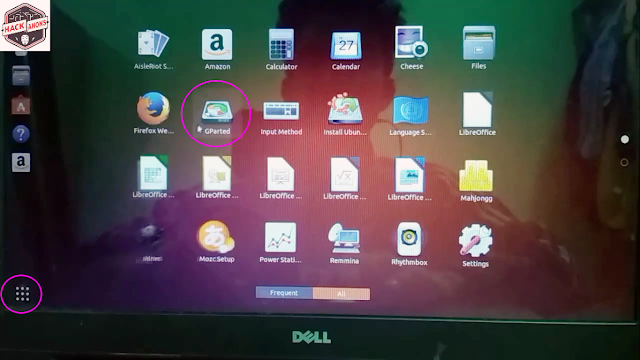
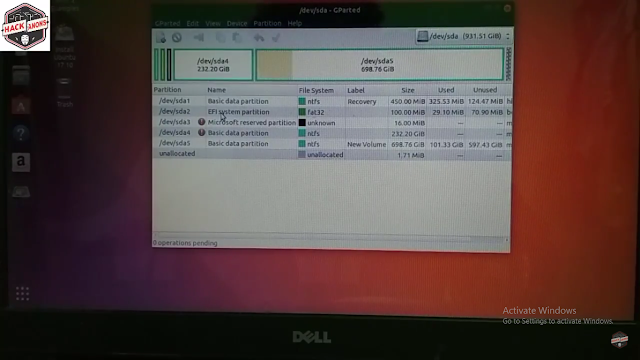

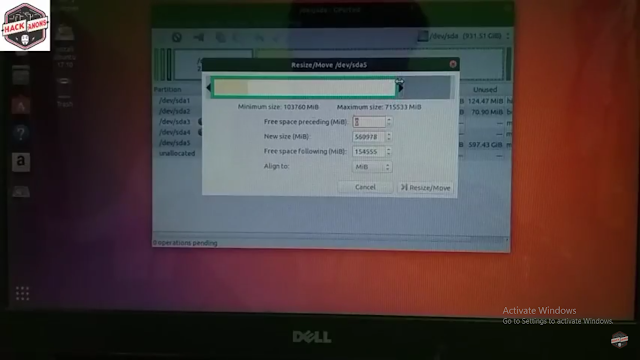



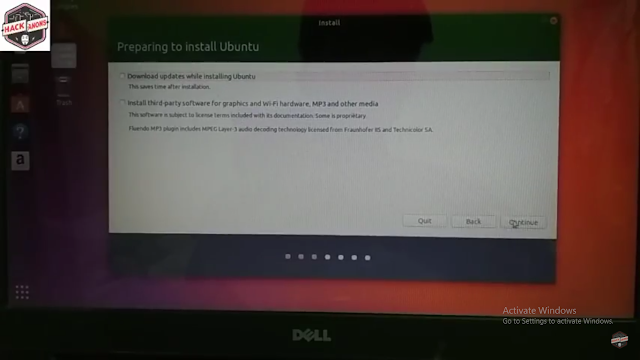
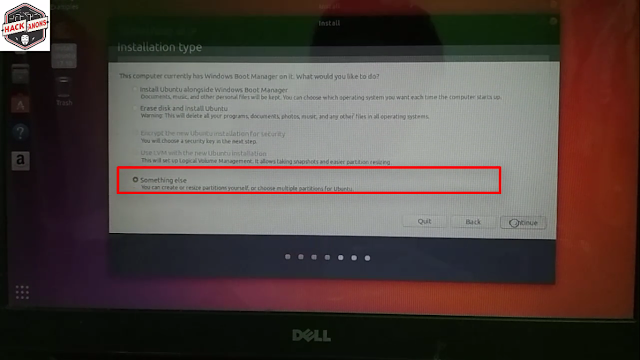

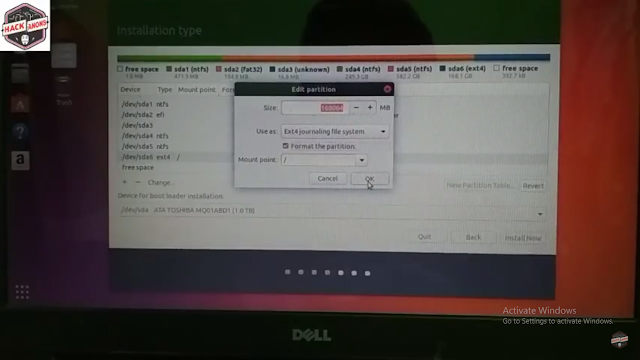


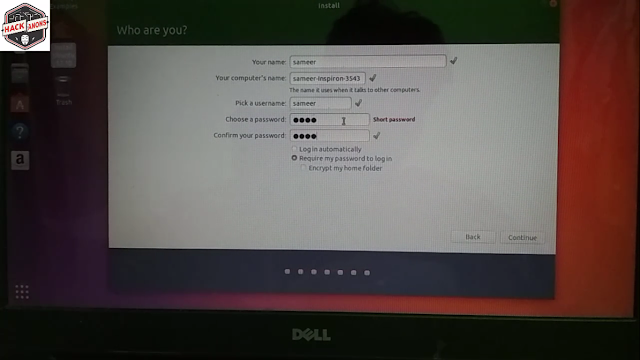

Furthermore, the organization unmistakably guaranteed that the Technical Preview is only an early form of what Windows 10 really is. windows xp iso download
The methods provided here are reliable and simple. However, we advise you to follow them carefully to avoid facing common Windows 7 problems during the procedure.etcher
?m impressed, I must say. Really rarely do I encounter a blog that?s both educative and entertaining, and let me tell you, you have hit the nail on the head. Your idea is outstanding; the issue is something that not enough people are speaking intelligently about. I am very happy that I stumbled across this in my search for something relating to this.Get Best FR Fabric of ISO 11611 from Daletec.com in all over the world.
I like an individual's publishing. It's good to look at you really clarify within phrases using the spirit in addition quality in this essential issue is usually quite easily seen.
windows iso
undefined
This type of message always inspiring and I prefer to read quality content, so happy to find good place to many here in the post, the writing is just great, thanks for the post. windows iso
You've probably been getting the warnings popping up on your computer's desktop and in your Microsoft Security Essentials dialogs for a few weeks, and you've been seeing the headlines for longer than that. windows 10
I’m happy I located this blog! From time to time, students want to cognitive the keys of productive literary essays composing. Your first-class knowledge about this good post can become a proper basis for such people. nice one Hack Games
Wow, What a Excellent post. I really found this to much informatics. It is what i was searching for.I would like to suggest you that please keep sharing such type of info.Thanks how to remove personal search from google
Truth be told, searching on the internet will likely get you all of the information you need without having to use any other methods. Still, you need to be savvy on how to search, and this can be based on movie studios, actors & actresses, or even genres
123
This movie just oozes style and badass-ness and I really can't wait for what is sure to be an absolutely entertaining, epic adventure.
best tornado movies
Awesome and interesting article. Great things you've always shared with us. Thanks. Just continue composing this kind of post. mega.nz blackmart apk _ APKForAll
I have recently started a blog, the info you provide on this site has helped me greatly. Thanks for all of your time & work. anti virus
An intriguing discussion will be worth comment. I’m sure that you can write much more about this topic, may possibly not be a taboo subject but generally consumers are not enough to chat on such topics. Yet another cybersécurité
I know this is one of the most meaningful information for me. And I'm animated reading your article. But should remark on some general things, the website style is perfect; the articles are great. Thanks for the ton of tangible and attainable help. job posting site
Whenever I have some free time, I visit blogs to get some useful info. Today, I found your blog with the help of Google. Believe me; I found it one of the most informative blog. erklärvideos
Best Android Game
With so many books and articles coming up to give gateway to make-money-online field and confusing reader even more on the actual way of earning money, USA RDP
Great movie! Enter the Dragon is a great showcase of Bruce Lee's Jeet Kune Do style of martial arts. Four chili pepper rating.
123 movie
Furthermore, while they create relationships, learners are motivated to find out what these positions are all about by teachers' facilitation.
fmovies.to
I'm in the habit now of talking to indie movie distributors before writing a screenplay to see what types of films are selling and what actors or celebrity names attached to a potential project appeal to them.123
Numerous artists upload their music and music mixes on SoundCloud and have a stream of SoundCloud followers who start listening to their music and start following them on SoundCloud. soundcloud plays
Wow, What a Excellent post. I really found this to much informatics. It is what i was searching for.I would like to suggest you that please keep sharing such type of info.Thanks free crm for npo
Ever like a picture and want to capture it instantly to email, embed in a document, or use it as your desktop background etc.? Windows screenshot capture apps
VC funds are also a possibility, particularly after there is some initial investment in the film, if the film's budget will be at least $1-2 million.
123movie
Your website is really cool and this is a great inspiring article. rijlessen heerlen